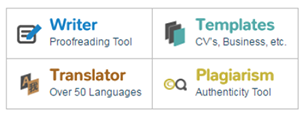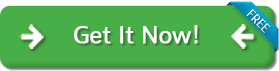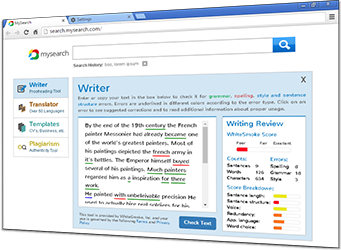Welcome to WhiteSmoke Support
If you have a support question, please first read the following FAQs to check if your question has already been answered. If you still have a question for support, please enter your question into the support balloon below..
-
How is WhiteSmoke better than Word?
WhiteSmoke is the most comprehensive grammar checker in the world today. While it comprises several writing tools, such as a dictionary, a thesaurus and ready-made letter templates, its core feature is its advanced grammar checker.
WhiteSmoke provides advanced options that other programs such as Microsoft Word do not provide.
To learn more about the differences between WhiteSmoke and Microsoft Word, please click the attached link: WhiteSmoke vs. MS Word
-
WhiteSmoke missed an error in my sentence. Why?
WhiteSmoke is the most comprehensive grammar checker in the world today. While it comprises several writing tools, such as a dictionary, a thesaurus and ready-made letter templates, its core feature is its advanced grammar checker.
WhiteSmoke is optimized to correct the majority of mistakes in written English texts. It uses Natural Language Processing (NLP) to correct errors that are commonly made in the process of writing.
WhiteSmoke cannot detect all errors. Errors made on purpose are fundamentally different to ones that occur in the natural flow of writing. Thus, for example, WhiteSmoke will not offer relevant corrections for extreme spelling mistakes (xhdlsdsdley), nonsensical semantics (The apple ate the bee.), or abnormal grammar and sentence structures (Thinking I mind am gone mountain walk.).
Please note:
If you believe that WhiteSmoke did not detect an error but should have, we encourage you to send us an example of a non corrected sentence. We recently added a new feature where users can report us about missing grammar corrections. If you clicked on "Check" and WhiteSmoke did not detect a mistake, you will receive a window saying: "WhiteSmoke has finished checking your text. No changes were made". If you wish to report an error, please click the "Do you think we missed an error?" link and send us your examples.If you keep this in mind and use WhiteSmoke in ordinary circumstances on common texts, the error detection and correction rate will be very high.
Our team is constantly improving the grammar engine and broadening its detection scope, so as to maintain WhiteSmoke's position as the most advanced grammar checker available, and make sure that your business correspondence, prose or academic papers are in good hands.
-
How can I install WhiteSmoke?
The installation process is simple and immediate. After payment, you will receive a download link and personal activation code, so you can start using the software immediately.
If you've already purchased WhiteSmoke and have a valid license, please click here to contact our support department and they will email you the installation instructions for your specific version.
-
My F2 button does not work. What should I do?
- If you are working with a word processor that is not compatible with WhiteSmoke, the F2 key will not operate. Please open Notepad or Word, enter text and click on F2. If WhiteSmoke launches, it means that you will need to try working with a different word processor.
- Change the function key (F2) and see whether you get a different result. In order to change the function key, please right-click the WhiteSmoke icon in the system-tray (bottom right of screen next to the clock), choose Settings > Shortcut Keys > switch the function key to F4, F6 or F8 > Save
- Please check your keyboard to see if you have "F Lock" or "F Mode" button. It is usually located near the top right-hand corner of the keyboard. If you have one, simply press on it once and then try to use WhiteSmoke again with the F2 function.
- Check if you are using 32-bit or a 64-bit version computer. If you are using a 64-bit computer please contact our support team for instructions.
-
I have purchased WhiteSmoke but my account opens in evaluation mode.
Please do the following in order to re-activate your license correctly:
- Shutdown WhiteSmoke by right-clicking the WhiteSmoke icon in your system tray (bottom right of your screen, near the computer clock) > 'Shutdown WhiteSmoke'.
- Go to your Start menu > All Programs > WhiteSmoke > WhiteSmoke registration.
- Enter your registration Key (activation code)
- To check if WhiteSmoke is working properly please open a Word document, enter text and click the F2 key on your keyboard.
-
Can I use WhiteSmoke with the new Windows 7?
YES. WhiteSmoke is compatible with Windows 2000/NT/XP/Vista/Win7 and Mac OS (online version)
If you upgraded your Windows to Win7 and cannot see the WhiteSmoke buttons or text in the WhiteSmoke window, please do the following:
- Open your Internet Explorer browser and go to > Tools > Internet Options > Advanced tab
- Scroll down to Multimedia section and make sure the "Show Pictures" option is checked.
- Click the "Restore Advanced Settings" button under the same tab.
- Close Internet Explorer and launch WhiteSmoke again.
- If you still can’t see the text or buttons please try to enlarge the WhiteSmoke window by simply dragging one of the corners.
WhiteSmoke is compatible with Windows 7. However, in Windows 7 64 bit, it works with Office applications only.
-
Can I use WhiteSmoke if I don’t have an Internet connection?
In order to use WhiteSmoke you have to be connected to the Internet and there are a few reasons for that:
When you click on the WhiteSmoke Enrichment button, your text is sent to our artificial intelligence server, which searches for logical synonyms and enhancements for your text.
Also, we have an extremely large database of words and phrases which is not only too big to be downloaded onto your computer, but which is also being tested, improved and upgraded on a daily basis. Likewise, WhiteSmoke also has a "reader" incorporated in its software which constantly reads new, professional texts, thus altering WhiteSmoke and making it better every day.
-
How do I use WhiteSmoke?
To operate WhiteSmoke, open a word processor such as Word or Notepad, Highlight the text you wish to proofread and click the F2 key on your keyboard.
While in the WhiteSmoke window, corrections will appear above the words. Simply click on the corrections to accept them, or click on the word itself for further options. When you have finished correcting the text, it is advised to click the 'Check' button, so that the program will check the text once more with the changes. To conclude the session and replace the original text with the corrected one, click 'Apply'.
-
How do I use the WhiteSmoke dictionary?
If you purchased the dictionary, you may launch it by right-clicking the WhiteSmoke icon on the system tray (near the computer clock) and choose Dictionary.
By default, the Dictionary operates when highlighting a word > Shift + Right Click. You can choose your own shortcut key for the Dictionary by right clicking the WhiteSmoke icon on the system tray (near the computer clock) > Settings > Shortcut Keys > Choose your favorite combination.
-
How can I use WhiteSmoke to write my resume, greetings and letters?
WhiteSmoke offers templates on various writing styles. The templates include samples of business letters, cover letters, resumes, legal writing, personal matters, finance writing and students matters. In order to see the templates, click the "Templates" tab on the top bar of the WhiteSmoke window.
You can also access the Templates by right clicking the WhiteSmoke tray icon (near the computer clock) and choose Templates.
-
I am using a Mac computer, can I still use WhiteSmoke?
WhiteSmoke's Writer is fully compatible with Mac and includes all the grammar and spell checkers.
Mac users are also able to use WhiteSmoke's online interface (also known as the Online Editor), which contains all grammar, enrichment and spelling features.
Please follow this link http://www.WhiteSmoke.com/mac enter your e-mail and password and click on the "Login" button
* Should you be running Safari MacOS x10.3 and encounter any problems, please use FireFox: http://www.getfirefox.com
-
What are the minimum requirements my computer needs to have so I can install WhiteSmoke?
Operating systems: Windows 2000/NT/XP/Vista/Win7, Mac OS
MS Office 2000 or higher: Word, Access, Wordpad, Notepad, Word Perfect, Outlook, Outlook Express
Browsers: Internet Explorer 7.0 and 8.0, Firefox 2.0 and above, Safari MacOS x10.4 Tiger and above
Recommended system requirements:
Processor - Pentium 4 or above.
RAM – 1GB or higher. (Could work with 256MB but not recommended) -
I have a question regarding my invoice and billing issues, who can I talk to?
You can contact our Payments Department using this email address:
payments@whitesmoke.com -
Can I talk to someone on the phone?
If you wish to contact our Support Team via phone, please call 1-888-741-7193 Our representatives are available Monday through Friday between 8 am – 5 pm (Eastern Time).
If no representative is available, please leave a message stating your name, email address and phone number, and a Support Team member will contact you as soon as possible.
-
I lost my email with the download link. Can you send me a new one?
To receive WhiteSmoke download link and install instructions, please enter your email:
Please note: If you purchased WhiteSmoke but still see the trial version, please do the following:
Shutdown WhiteSmoke by right-clicking the WhiteSmoke icon in your system tray (bottom right of your screen, near the windows clock), and choose the 'Shutdown WhiteSmoke' option
Go to your Start menu > All Programs > WhiteSmoke > WhiteSmoke registration.
Enter your activation code
* To check if WhiteSmoke is properly working, please click F2 key on your keyboard, enter text and click on "Check". -
How to Change Search Settings
To change your address bar search in Firefox:
- 1.Type “about:config” into the address bar and hit “Enter”
- 2.Click the “I’ll be careful, I promise!” button.
- 3.Type “keyword.URL” into the search box that appears.
- 4.Right-click on the “keyword.URL” entry and click “Modify”
- 5.Enter the search engine you would like to search from the address bar with.
-
How to remove/Uninstall WhiteSmoke?
Click here to see the instructions for removing the WhiteSmoke Toolbar from your browser.
To remove it from your computer please go to "Start" -> "Control Panel" -> "Add Remove programs", select "WhiteSmoke" and click "Uninstall"
To ensure that emails coming from WhiteSmoke are always delivered to your inbox: Log in to your email now and follow the steps below to add WhiteSmoke to your address book, contacts or "Safe Senders" list.
Gmail
New Subscribers:
Please add our "from" address (for example: support@WhiteSmoke.com) to your Gmail contacts list. Remember that you may receive messages from several WhiteSmoke addresses, including support@WhiteSmoke.com. To add us to your contact list:
- Click "Contacts" along the left side of any Gmail page.
- Click "Add Contact".
- Copy and paste our "From" address, "support@WhiteSmoke.com", into the primary email address dialog box.
- Click "Save".
Existing Subscribers:
How to check if our email and/or email and/or newsletter is in the "Spam" folder:
- Click "Spam" along the left side of any Gmail page.
- If you see any WhiteSmoke email listed among the messages in this folder, check the box next to our email.
- Click the "Not Spam" button along the top.
Windows Live Hotmail
New Subscribers:
Please add our "from" address (for example: support@WhiteSmoke.com>) to your Safe Senders list. Remember that you may receive messages from several WhiteSmoke addresses, including support@WhiteSmoke.com. To add us to your Safe Senders list:
- Open your mailbox and click "Options" (upper right hand corner).
- Click the "Junk Email Protection" link (top of page).
- Select the "Safe List" link (second from bottom).
- Copy and paste "support@WhiteSmoke.com" into the dialog box titled "Type an address or domain".
- Click the "Add" button next to the dialog box.
Existing Subscribers:
If our email and/or newsletter is in your "Junk Email Folder", open the email and click the "Not Junk" button. Next, check to see if our email address is in your "Blocked Senders" list. If you see "support@WhiteSmoke.com" on this list, select it and click the "Remove" button. Finally, if you have not done so, add our "from" address (for example: support@WhiteSmoke.com) to your Safe Senders list as described above.
AOL
New Subscribers:
Please add our "from" address (for example: support@WhiteSmoke.com) to your Safe Senders list. Remember that you may receive messages from several WhiteSmoke addresses, including support@WhiteSmoke.com. To add us to your Safe Senders list:
- Click "Mail Menu" and select "Address Book".
- Wait for the "Address Book" window to pop up and then click the "Add" button.
- Wait for the "Address Card for New Contact" window to load.
- Paste "support@WhiteSmoke.com", into the "Other Email" field.
- Make our "from" address the "Primary Email" address by checking the associated check box.
- Click the "Save" button.
Existing Subscribers:
If our email and/or newsletter is in your AOL Spam Folder, please open the email and then click the "This Is Not Spam" button. Next, please add "support@WhiteSmoke.com", to your address book as described above.
Yahoo!
New Subscribers:
You will need to set up a filter to redirect our emails and/or newsletters into your inbox:
- Open your mailbox and click on "Mail Options" (upper right hand corner).
- Select Filters.
- Click the "Add" link on the filters page.
- Update the "From Header" rule with the following two pieces of information: "contains" and "@WhiteSmoke.com".
- Click the "Choose Folder" pull-down menu and select "Inbox". Pick the "Add Filter" button.
Existing Subscribers:
If our emails and/or newsletters are ending up in your Yahoo! "Bulk Folder", please open the issue and click the "Not Spam" button. Next, check to see if the address the email or newsletter was sent from is in your "Blocked Addresses" list. If you see "support@WhiteSmoke.com" on this list, select it and click the "Remove Block" button. Finally, please set up a filter as outlined above.
Microsoft Outlook 2003 – 2007
Please add our "from" address (for example: support@WhiteSmoke.com) to your Safe Senders list. Remember that you may receive messages from several WhiteSmoke addresses, including support@WhiteSmoke.com. To add us to your Safe Senders list:
- On the "Tools" menu, click "Options".
- On the "Preferences" tab, click "Junk Email".
- On the "Safe Senders" tab, click "Add".
- In the "Add Address" field, enter "support@WhiteSmoke.com".
- Click "OK".